
One of the most simple ways to make a fancy text image is to use an animated, glitter effect.
To start, open a new, blank file in Paint Shop Pro with a transparent, vector background. Make sure it is large enough for whatever size text you want to type. To create your new image, select the File menu and choose New (ctrl + n).
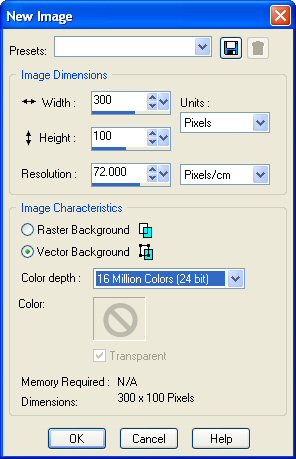
In the "Wow!" image below I started with 300 pixels wide by 100 pixels high at resolution of 72 ppi.
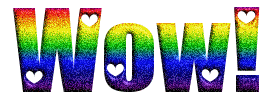
Select your text tool and click on the bottom left corner of the new blank image. Type your text and then select it (ctrl + a) inside the text box. After that you'll apply font formats. I used the font Love Letters, size 80 pts, bold, no outline, fill color: rainbow (inverted). (In the Glitter Text image at the top, I used the font Benguiat Bk Bt, size 105.)

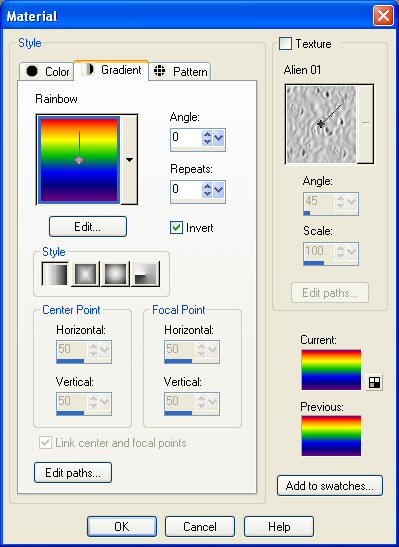
Once I've finished with tweaking and formating my text, I select the Objects menu, and choose Align, Center in Canvas.
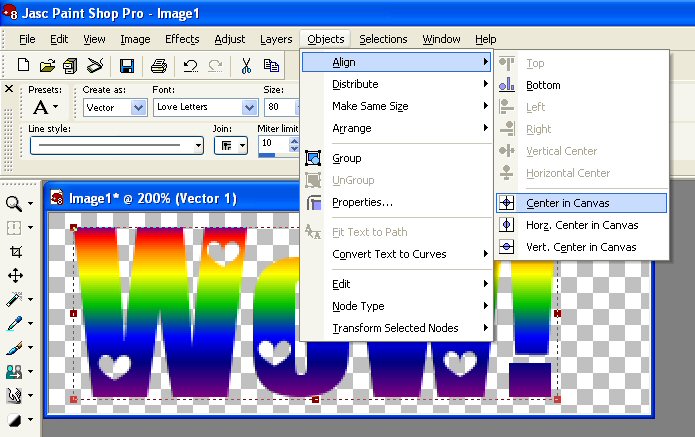
You may have some extra space around your image that you can crop. The easiest way to do this is to select the crop tool.  Then choose the Layer Opaque button on the Tool Options palette.
Then choose the Layer Opaque button on the Tool Options palette.

Finally, to apply the crop, click on the Apply button on the Tool Options pallette. (it looks like a check mark).
Now we can prepare our text layer for a bevel effect. Since we can't apply the effect on a vector layer we need to convert it into a raster layer. To do this, right click on the layer on the layer palet and select "convert to raster layer". After that double click on the layer and rename it "layer 1".
Once that is done, you're ready to apply a bevel to the text. Select the Effects menu and choose 3D Effects, Inner Bevel. The settings I used on the Wow! image are shown in the image below.
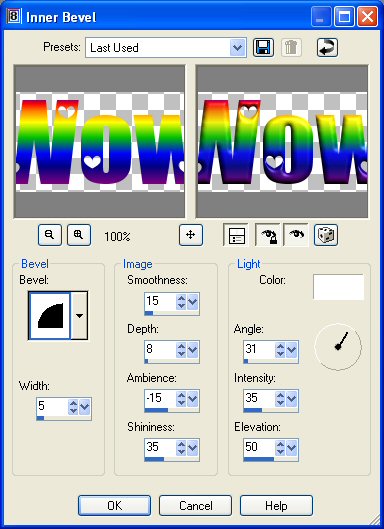
These are the settings that I used on the Glitter Text image at the top of the page.
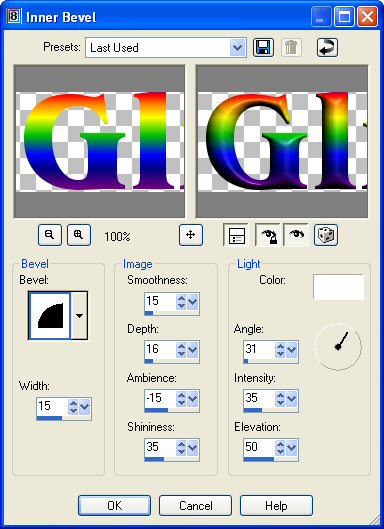
Notice how I increased the width and the depth. I did this because I used a larger font, and I decided I wanted the bevel to make the text look more rounded/puffy. You can play with the settings and see which effect you like best.
Now we'll make the glitter effect. You'll need to duplicate Layer 1 two times. To duplicate a layer click on the duplicate layer button on the Layer Pallette.
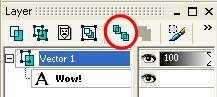
Name the duplicated layers Layer 2 and Layer 3. Make sure you have them in that order with Layer 1 at the bottom.
With Layer 3 as the active layer, select the Adjust menu, choose Add/Remove Noise, Add Noise. Select Uniform, Monocrome, 20%.
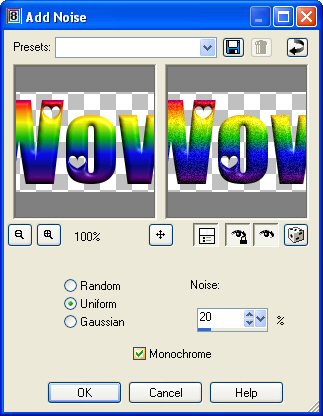
Hide Layer 3 by clicking on the eye to the right of the name Layer 3 on the layers pallette.
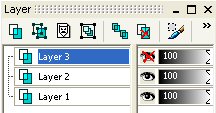
Now, select Layer2. Add noise to this layer with the all the same settings, except increase the percentage of noise to 30%.
Hide Layer 2, and select Layer 1. Add noise to this layer with the all the same settings except increase it to 40%.
Be sure to add your watermark before saving the file, so everyone can see that you were the one who made the graphic.
Now we're ready to save the file and take it to Animation Shop. Select the File menu and choose Save. Select your file location and type the file name. Be sure to change the file type to Animation Shop (*.psp) before choosing Save.
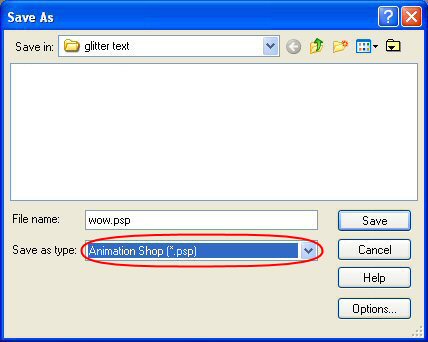
You can launch Animation Shop through Paint Shop Pro's file menu by selecting Jasc Software Products. Once you've got Animation Shop open, you will open the file you just created. The only thing you need to do in Animation Shop is save the file as a CompuServe Graphics Interchange (*.gif) file. To do this select the File menu, choose save, selection your file location, type the file name, and choose save.
When optimizing my gif file during the save process, I usually select the customize button and choose the following:
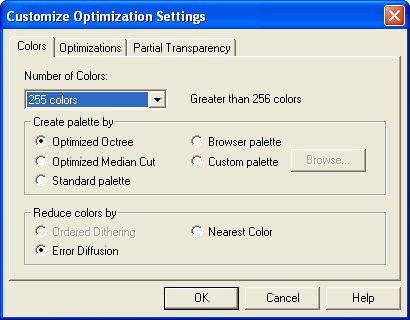
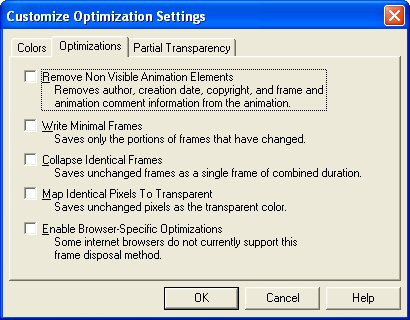
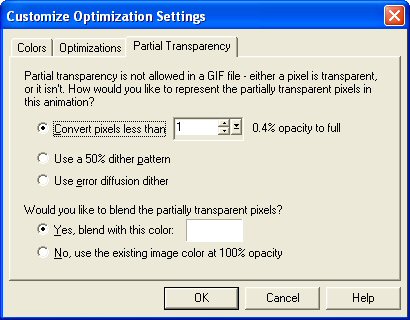
To preview your image in Animation Shop you can select the View Animation button. 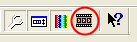
It was fun writing this tutorial. I hope you enjoyed creating your beveled glitter text.
